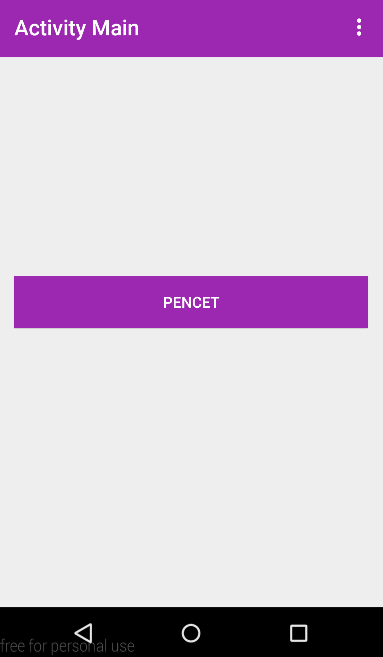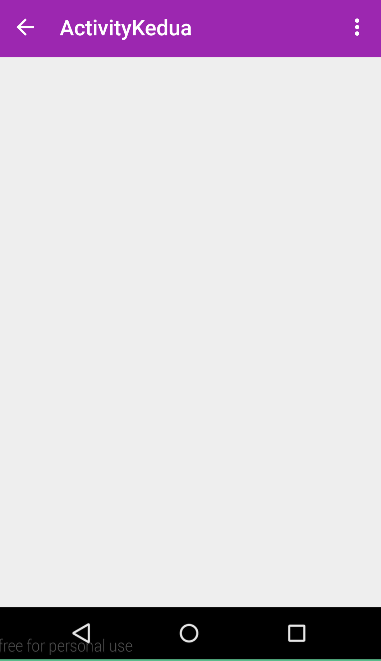Haloo, jumpa lagi dengan gue satu-satunya manusia keren yang terlihat keren pas lagi nggak terlihat. kali ini gue nggak curhat soalnya bingung mau curhat apaan jadi yaa nulis postingan soal android karena udah lama juga nggak bikin postingan mengenai android dan yang gue tulis ini cuma basic material design karena gue juga newbie. jadi buat yang sudah Expert please skip this article 😀

disini saya menggunakan Android Studio. jadi langkah pertama seperti biasa Create new project lalu pada folder buat file dengan color.xml pada res/values/ dan isikan sebagai berikut :
<resources>
<color name="colorPrimary">#9c27b0</color>
<color name="colorPrimaryDark">#7b1fa2</color>
<color name="colorPrimaryTransparent">#201E9618</color>
<color name="colorAccent">#ffc107</color>
</resources>
Pada res/values/style.xml tambahkan style seperti ini :
<resources>
<!-- Base application theme. -->
<style name="AppTheme" parent="Base.AppTheme" />
<style name="Base.AppTheme" parent="Theme.AppCompat.Light.NoActionBar">
<item name="colorPrimary">@color/colorPrimary</item>
<item name="colorPrimaryDark">@color/colorPrimaryDark</item>
<item name="colorAccent">@color/colorAccent</item>
<item name="colorControlHighlight">@color/colorPrimarytransparent</item>
</style>
</resources>
Res/values-v21/style.xml
<?xml version="1.0" encoding="utf-8"?>
<resources>
<style name="AppTheme" parent="Base.AppTheme">
<item name="android:windowDrawsSystemBarBackgrounds">true</item>
<item name="android:statusBarColor">@android:color/transparent</item>
</style>
</resources>
Barulah pada res/layout/activity_main.xml (kalo ngga ada create new layout aja ^^)
<RelativeLayout
xmlns:android="http://schemas.android.com/apk/res/android" xmlns:tools="http://schemas.android.com/tools"
xmlns:sa="http://schemas.android.com/apk/res-auto"
android:layout_width="match_parent"
android:layout_height="match_parent"
tools:context="com.example.ariputra.lat.MainActivity">
<android.support.v7.widget.Toolbar
android:id="@+id/toolbar"
android:layout_width="match_parent"
android:layout_height="?attr/actionBarSize"
android:background="?attr/colorPrimary"
android:theme = "@style/ThemeOverlay.AppCompat.Dark.ActionBar" sa:popupTheme="@style/ThemeOverlay.AppCompat.Light"/>
</RelativeLayout>
pada MainActivity buat variable Toolbar seperti kode dibawah ini :
public class MainActivity extends AppCompatActivity {
private Toolbar toolbar;
protected void onCreate(Bundle savedInstanceState) {
super.onCreate(savedInstanceState);
setContentView(R.layout.activity_main);
toolbar = (Toolbar) findViewById(R.id.toolbar);
setSupportActionBar(toolbar);
}
}
okee sampai disini kita sudah berhasil menyeting toolbar 😀 nah sekarang kita kita akan mencoba membuat toolbar navigationBack itu loh symbol panah yang ada diatas pojok kiri buat kembali ke activity sebelumnya. Create new Activity beri nama terserah anda (disini saya menngunakan nama layout : activity_kedua.xml dan Activity dengan nama : ActivityKedua). Pada layout activity_main.xml tambahkan button yang akan digunakan untuk berpindah ke activity baru kita buat tadi.
Layout/activity_main.xml
<android.support.v7.widget.AppCompatButton android:id="@+id/pencet" android:layout_width="match_parent" android:layout_height="wrap_content" android:text="Pencet" android:background="@color/colorPrimary" android:textColor="@android:color/white" android:layout_marginLeft="16dp" android:layout_marginRight="16dp" android:layout_centerVertical="true" android:textSize="16sp" android:layout_alignParentRight="true" android:layout_alignParentEnd="true" />
Pada main Activity tambahkan variable Button dan method setOnClickListener
public class MainActivity extends AppCompatActivity {
private Toolbar toolbar;
private Button pencet;
protected void onCreate(Bundle savedInstanceState) { super.onCreate(savedInstanceState);setContentView(R.layout.activity_main);
toolbar = (Toolbar) findViewById(R.id.toolbar);
setSupportActionBar(toolbar);
pencet = (Button) findViewById(R.id.pencet);
pencet.setOnClickListener(new View.OnClickListener() { @Override public void onClick(View view) { startActivity(new Intent(getApplicationContext(), ActivityKedua.class)); } });
}
}
Jadi jika button pencet di pencet maka akan pindah ke ActivityKedua.
Sekarang saatnya membuat NavigationBack pada toolbar. Pada layout activity_kedua.xml buat toolbar
<RelativeLayout xmlns:android="http://schemas.android.com/apk/res/android" xmlns:tools="http://schemas.android.com/tools" android:layout_width="match_parent" android:layout_height="match_parent" xmlns:app="http://schemas.android.com/apk/res-auto" tools:context="com.example.ariputra.lat.ActivityKedua">
<android.support.v7.widget.Toolbar android:id="@+id/toolbar" android:layout_width="match_parent" android:layout_height="?attr/actionBarSize" android:background="@color/colorPrimary" app:theme="@style/ThemeOverlay.AppCompat.Dark" app:popupTheme="@style/ThemeOverlay.AppCompat.Light"/>
</RelativeLayout>
ActivityKedua.Java
public class ActivityKedua extends AppCompatActivity {
private Toolbar toolbar;
@Override protected void onCreate(Bundle savedInstanceState) {
super.onCreate(savedInstanceState);
setContentView(R.layout.activity_kedua);
toolbar = (Toolbar) findViewById(R.id.toolbar);
setSupportActionBar(toolbar);
getSupportActionBar().setDisplayHomeAsUpEnabled(true);
}
}
Dan terakhir pada jangan lupa tambahkan pada manifest.xml tambahkan android:parentActivityName=”.MainActivity”
Manifest.xml
<activity android:name=".ActivityKedua"
android:label="@string/title_activity_activity_kedua"
android:parentActivityName=".MainActivity"> </activity>
berikut adalah penampakannya 😀
okee cuma itu yang bisa gue tulis kali ini 😀 see you